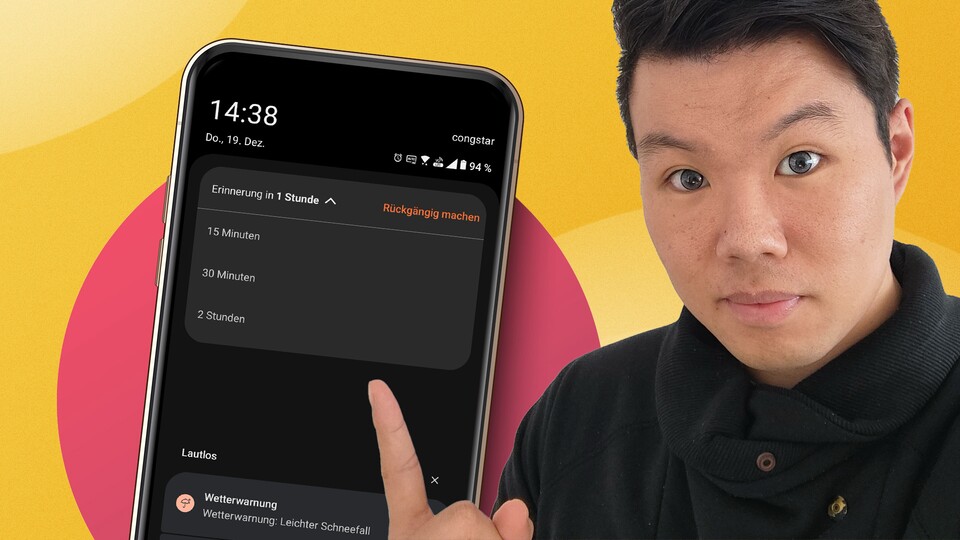
One of the two functions: The snooze function for notifications has to be activated on most cell phones. (Image: ZinetroN via Adobe Stock)
Frankly, I could use more order in my digital life. There are far too many recurring emails that I need to unsubscribe from and files and folders that deserve real names and not just “New Folder (7)”.
There is one thing I take “digital well-being” more seriously: notifications. Hundreds of them land on my phone every day. Not only can this be annoying and stressful, but it can also lead to me swiping away one or two actually important notifications.
That's exactly why there are two settings that I now activate on every Android phone that help me get my chaos under some control.
History for notifications
Have you ever swiped a notification and immediately regretted it? Then Android's notification history can help you. The function is deactivated by default on many cell phones.
To activate it you need to open your settings and then go here:
Apps and notifications → Notification history. Tap on the switch and the function is activated from now on. Here you can find recently closed notifications and those from the last 24 hours.
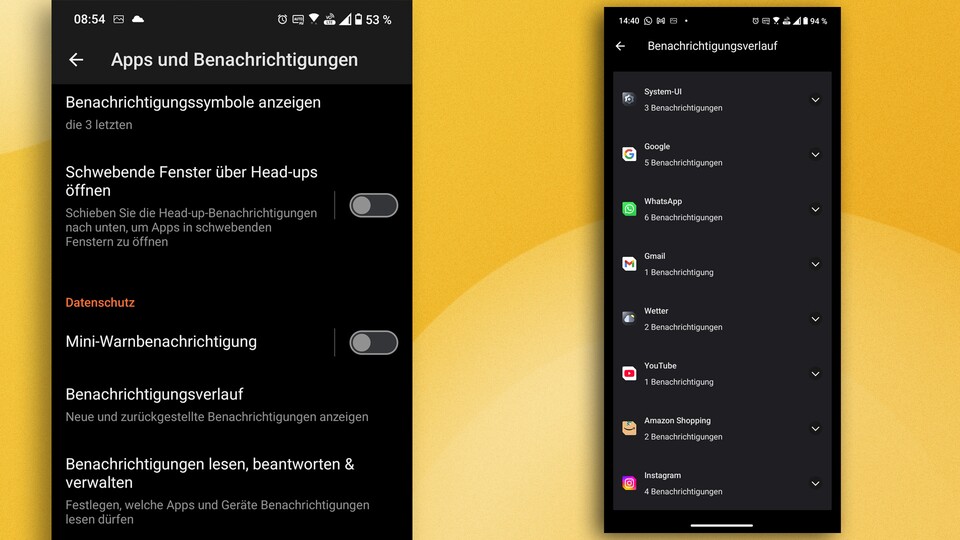
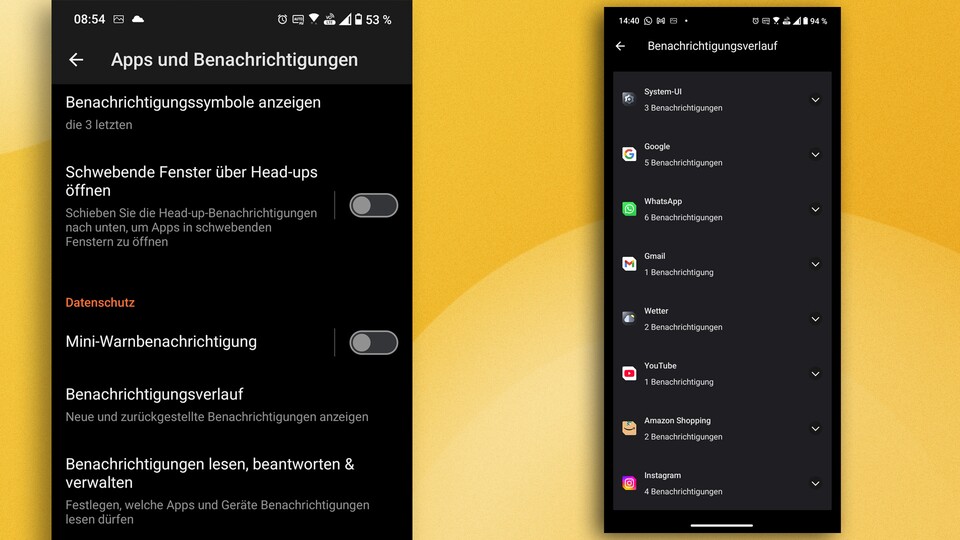
This is what the process looks like.
Now you can easily revisit any notification, even those you accidentally swiped away. If you tap on it, it will take you back to the location where the original notification you sent went.
Snooze notifications
Notification snooze is also disabled by default, although it can be quite useful for you.
You can use it to temporarily deactivate individual notifications in order to address them at a later date.
This is very useful, among other things, when I'm at work and WhatsApp messages come in that I don't want to answer until later. So that my cell phone doesn't fill up with notifications throughout the working day, it makes sense to put them to snooze.
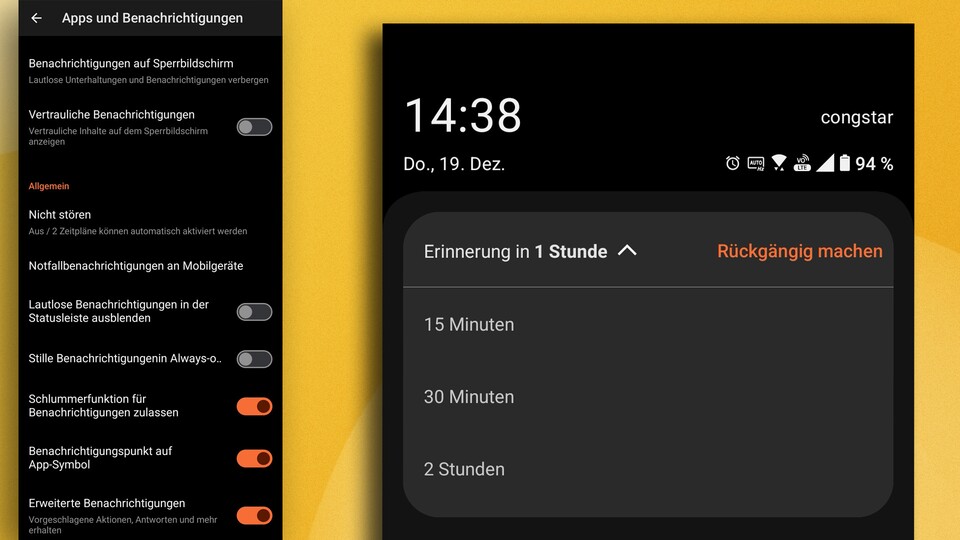
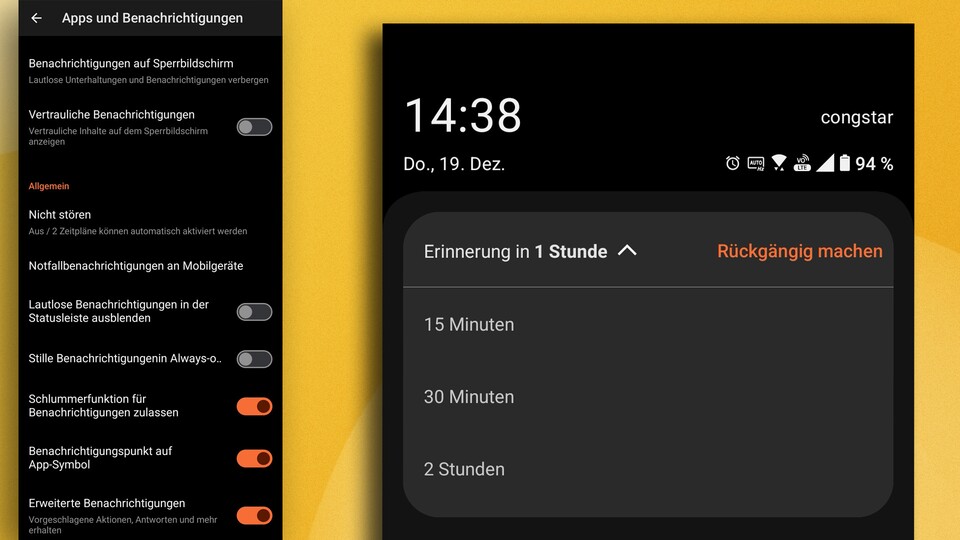
If the snooze time you specified expires, the notification will be sent to your cell phone again.
To snooze notifications:
- Open your settings
- Tap on “Apps and Notifications”
- Scroll down and enable “Allow snooze for notifications”.
On Samsung cell phones, the setting for this can be found in the advanced settings in the notifications area.
If the function is activated, you will find a small alarm clock symbol in the lower right corner of your notifications. Tap it and choose how long you want the notification to snooze.
Bonus: Silent notifications
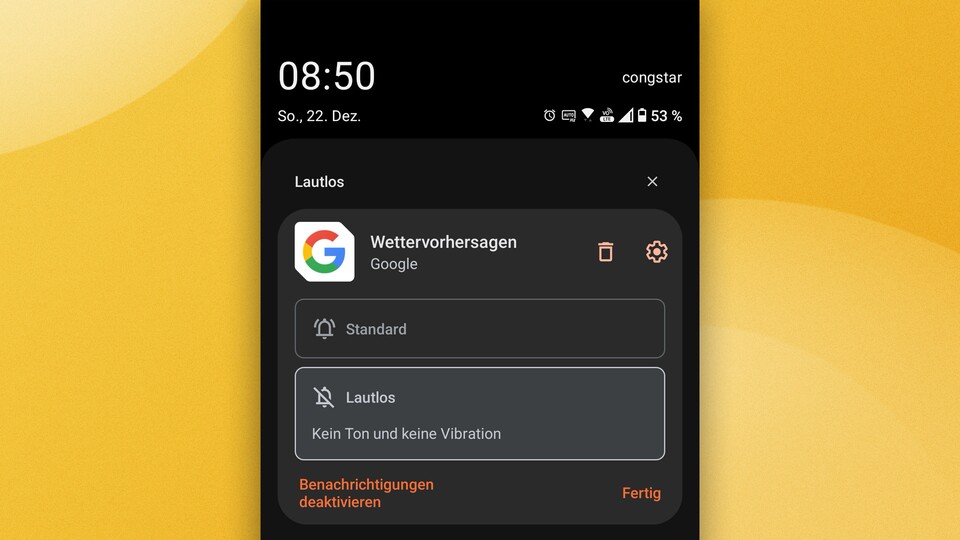
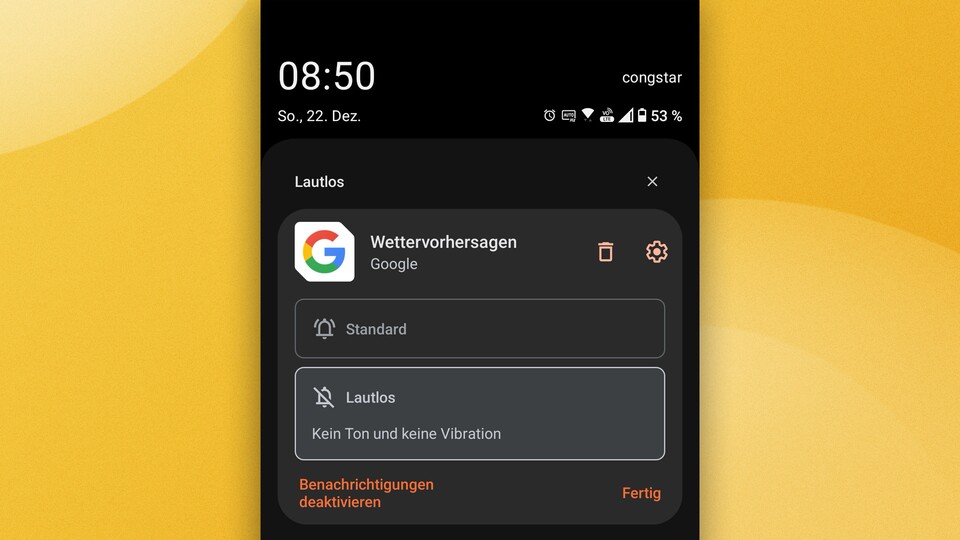
You can move notifications to the “Silent” category.
You can split every notification on your phone into two categories: Silent and Standard.
The silent notifications are suitable for those that I will certainly receive but are not time-sensitive – such as the Google weather forecast. These still end up on your cell phone, but without a notification tone or vibration.
To mark a notification as silent, all you have to do is hold your finger on it and then select silent. This also allows you to disable unnecessary notifications without having to go to Settings.
These functions have helped me to organize my digital chaos. I hope it could help you too!



