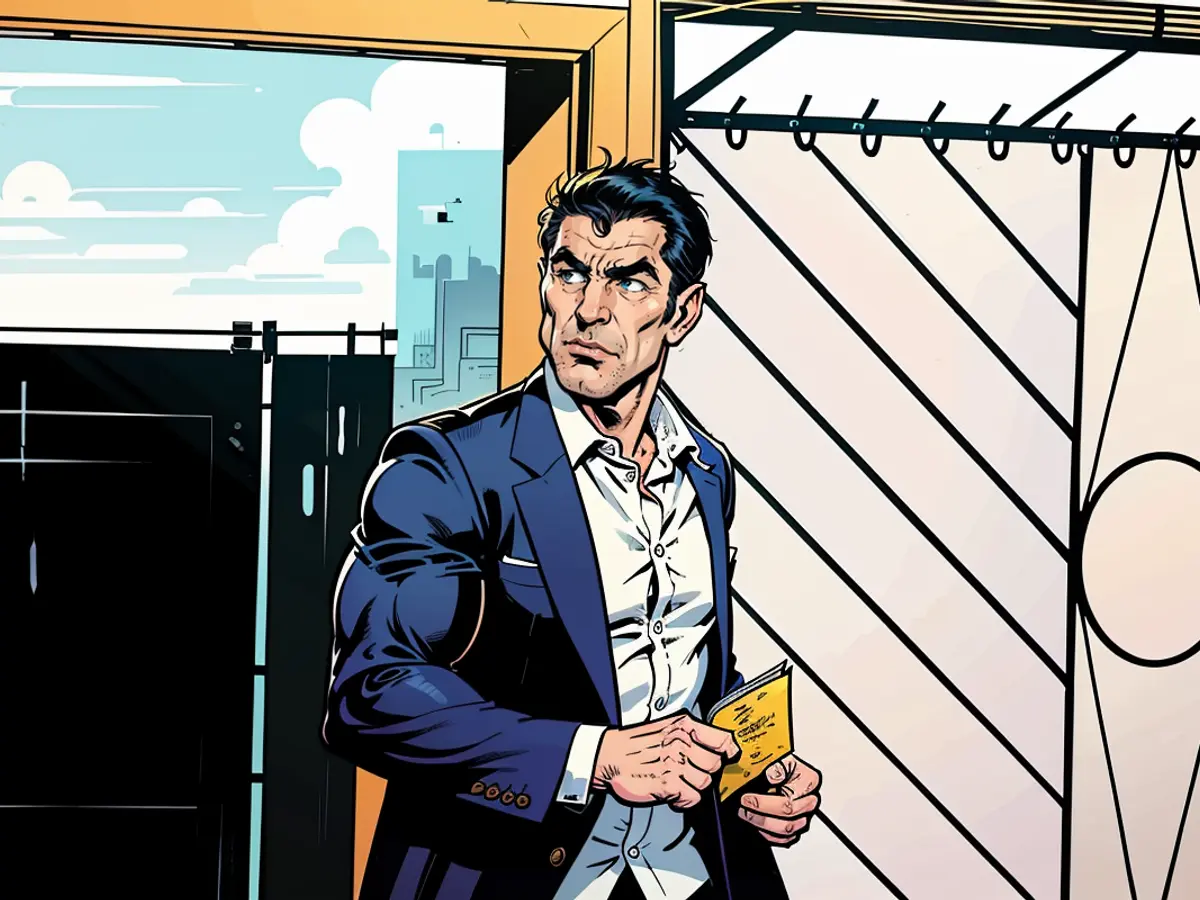We all probably have that one box or that one filing space where the documents we've been meaning to file away for ages are piled up. Everything relevant to our tax returns is in one folder, our invoices are in another, and everything to do with insurance is in yet another.
So there are often meters of files on the shelf – and yet we can hardly keep up with putting all the paperwork in its right place. But: There are now simple digital solutions that make most of this unnecessary. We present a solution in three versions.
Simply digitize everything
Whether you have an iPhone, an Android device or an Office subscription from Microsoft, each of these providers includes a cloud service that allows you to store and organize all kinds of files – and then access them from anywhere.
So far, so little new. But what many users don't know – or don't use efficiently enough – is the function of all these cloud services to easily scan documents and save them directly in the cloud. This means you can digitize your paper documents in no time and sort them into appropriate folders. All you need is the relevant app for your smartphone or tablet.
Editor's recommendations
We recommend that you create all of your documents and give each file a meaningful name so that you can find them quickly. If you scan all of your receipts throughout the year and save them in a simple folder, it will make your tax return much easier.
Scan to Onedrive, Google Drive and iCloud – this is how you find the function
In the Onedrive app, simply click on the camera symbol in the middle at the bottom. What's particularly useful here is that you can choose between a document, a whiteboard recording, and a photo of a business card. Depending on the work context, this is very practical. After scanning and cropping, you can name the file and directly select the job in which it should be saved.
When you open the Google Drive app for your smartphone or tablet, click on the plus sign in the bottom right corner. Here you select “Scan document”. You can then select the image section, give the file a name and choose the location where you want to save it.
On the iPhone, you can use this function by opening the Files app, clicking on the three dots in the top right and then activating “Scan documents”. After scanning and cropping, you can name the file and move it to a folder. By the way, this function is also available in the Notes app. To do this, open a note, click on the camera symbol and select “Scan document”.
All apps automatically recognize the image section that is relevant for the scan, so that the documents do not look like photographs, but actually like scans. You should keep an eye on this function in the future for professional work.
Job search: These AI apps create your application portfolio
Job search: These AI apps create your application portfolio